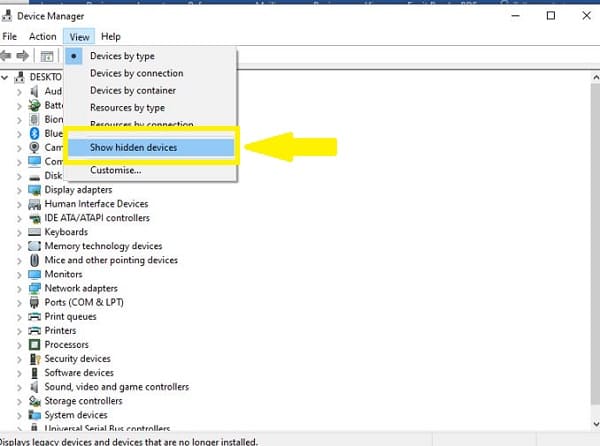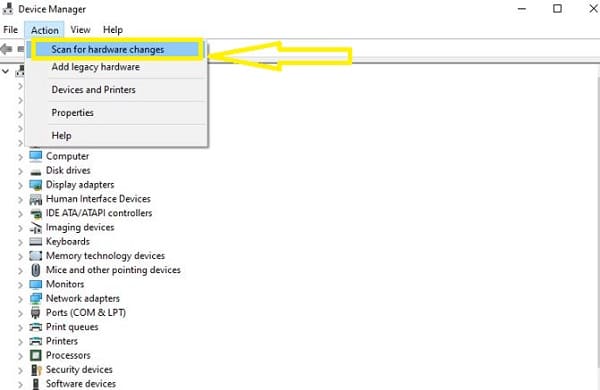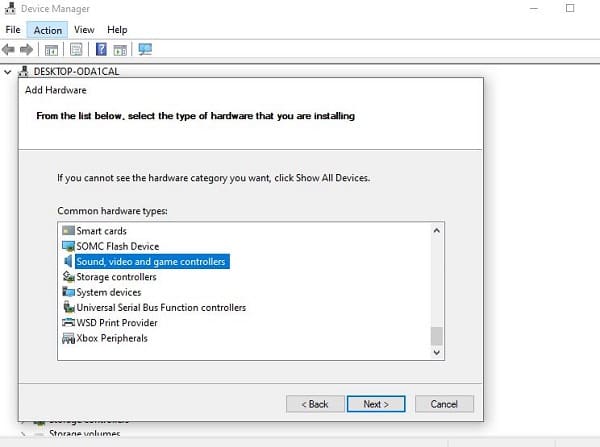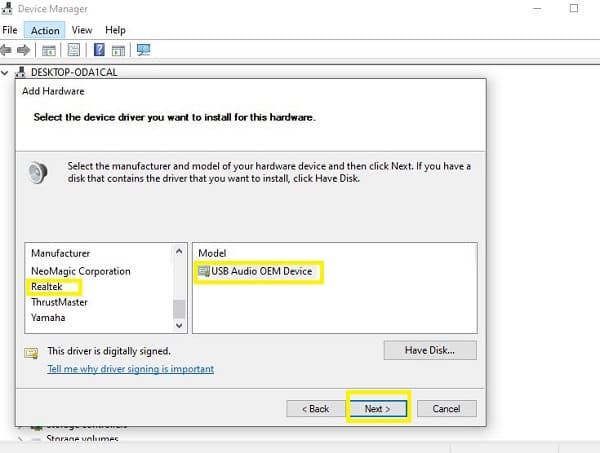Sound, video and game controllers bị mất và bạn không biết phải tìm nó ở đâu? MemeFace đã đưa ra một vài giải pháp có thể giúp bạn khắc phục tình trạng này.
Mỗi khi người dùng gặp sự cố về âm thanh trên laptop hoặc PC, bạn sẽ tìm đến Device Manager để kiểm tra tình trạng của thiết bị. Trong đó, người dùng hay tìm đến mục Sound, video and game controllers và xem các phần mở rộng bên trong. Nhưng có một số trường hợp, mục Sound, video and game controllers bị mất nên bạn không thể thực hiện được. Vậy trường hợp này phải xử lý như thế nào nhỉ? MemeFace sẽ hướng dẫn ngay cho anh em nhé!
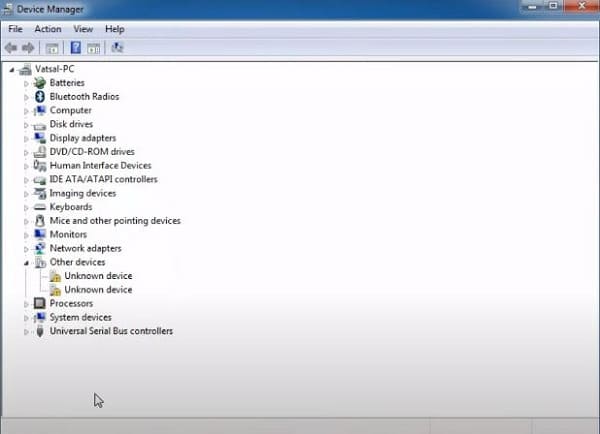
Hướng dẫn khắc phục khi Sound, video and game controllers bị mất
Có rất nhiều lý do khiến cho Sound, video and game controllers bỗng dưng “mất tích”. “Thủ phạm” có thể là vì trình điều khiển âm thanh bị lỗi thời, bị hỏng. Nhất là sau khi anh em vừa mới cập nhật Windows. Bên cạnh đó, hệ thống không tìm thấy bất cứ âm thanh nào đã được cài đặt. Nên mục Sound, video and game controllers mới không hiển thị. Để khắc phục tình trạng hơi bị “đau đầu” này, người dùng hãy áp dụng các biện pháp dưới đây. Lưu ý, mình thực hiện với Windows 10 anh em nha!
Sử dụng Troubleshooter
Đây là biện pháp đơn giản lại dễ thực hiện nhất nếu như bạn không tìm thấy mục Sound, video and game controllers trong Device Manager đâu.
- B1: Trước tiên, bạn nhấn vào biểu tượng tìm kiếm (hình kính lúp) trên thanh Taskbar > Sau đó, gõ và nhấn chọn vào Troubleshooter.
- B2: Cuộn xuống và nhấp vào mục Hardware and Devices.
- B3: Nhấn vào nút Run the troubleshooter bên dưới mục trên để trình khắc phục sự cố tự động quét và sửa chữa các sự cố phần cứng.
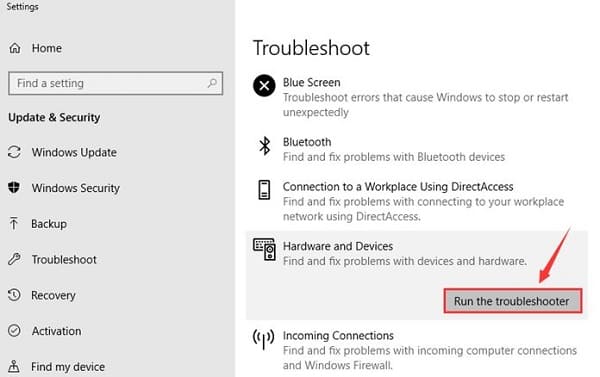
Nếu biện pháp này vẫn chưa hiệu quả, bạn có thể chạy trình sửa chữa ở mục Playing Audio. Bằng cách nhấn vào Run the troubleshooter ở bên dưới mục này.
Khởi động lại máy tính của bạn
Có khả năng máy tính đang gặp sự cố nào đó nên khởi động lại thiết bị cũng là biện pháp đơn giản, hữu ích. Thủ thuật này sẽ giúp máy tính hoạt động ổn định hơn. Do vậy, bạn hãy thử khởi động lại chiếc laptop của mình và kiểm tra xem sự cố đã được khắc phục hay chưa nha!
Cập nhật Driver âm thanh thủ công
- B1: Bạn hãy nhấn vào biểu tượng tìm kiếm trên thanh taskbar (hoặc nhấn vào Start) > Gõ và chọn mở Device Manager.
- B2: Chọn qua tab View > Sau đó, nhấn chọn vào Show hidden devices. Sau đó, bạn hãy kiểm tra xem đã thấy thiết bị âm thanh của mình hay chưa.
- B3: Nếu vẫn chưa tìm thấy, hãy nhấn vào tab Action. (Lưu ý, nếu chỉ thấy dòng Help thì nhấn vào mục Batteries) > Sau đó, nhấn vào Action lần nữa rồi chọn vào Scan for hardware changes. Thiết bị âm thanh của bạn có thể được tìm thấy trong Other Devices với biểu tượng hình tam giác màu vàng.
- B4: Hãy nhấn chuột phải vào thiết bị đó > Chọn vào Update driver > Click vào “Search automatically for updated driver software” để cho phép tìm kiếm tự động. Bạn chỉ cần chờ máy tự tìm và cài đặt là được.
Một số lưu ý:
- Nếu ở bước 3 mà bạn vẫn không tìm thấy Sound, video and game controllers trong Other Devices để update driver. Thì bạn nhấn vào tab Action > Chọn vào Add legacy hardware.
- Sau khi hộp thoại hiển thị lên thì nhấn Next > Tick chọn vào dòng Install… (như hình bên dưới) rồi nhấn Next.
- Kéo trong ô và tìm đến mục Sound, video and game controllers > Bấm chọn vào mục này rồi nhấn Next tiếp tục.
- Khi hộp thoại hiển thị tiếp theo, trong mục Manufacturer > Cuộn xuống và chọn vào Realtek > Sau đó chọn vào Next > Tiếp tục nhấn Next lần nữa.
- Khi quá trình chuyển đổi xong, hộp thoại hiển thị lên thì nhấn vào Finish là hoàn thành quá trình này. Bây giờ bạn hãy kiểm tra lại trong Device Manager đã có Sound, video and game controllers hay chưa nhé!
Trên đây là cách xử lý khi Sound, video and game controllers bị mất. Hy vọng cách khắc phục của mình sẽ giúp bạn giải quyết thành công sự cố này!
XEM THÊM: